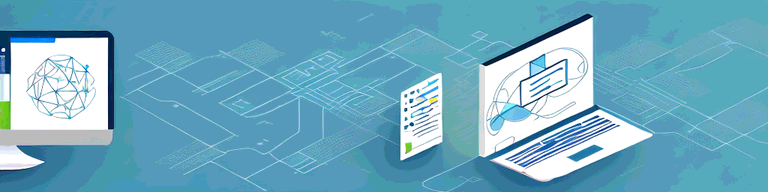
How to Set Up a VPN for Linux Mint: A Step-by-Step Guide
If you’re using Linux Mint as your preferred operating system, setting up a VPN is a smart choice for security and privacy when browsing the internet. In this step-by-step guide, we’ll explain what VPNs are, their benefits, and walk you through setting up a VPN connection on your Linux Mint system.
Understanding VPNs and Their Benefits
In today’s digital age, online privacy and security have become increasingly important. With the rise of cyber attacks and data breaches, it’s essential to protect your online activity from prying eyes. This is where Virtual Private Networks, or VPNs, come into play.
What is a VPN?
A VPN creates a secure and encrypted connection between your device and internet destinations. When you connect to a VPN, your internet traffic is routed through an encrypted tunnel, which makes it difficult for anyone to intercept or spy on your online activity. This allows you to browse the internet securely, privately, and without any limitations, such as geo-restrictions.
VPNs are commonly used by businesses to allow employees to access company resources securely from remote locations. However, they are also becoming increasingly popular among individuals who want to protect their online privacy and bypass geo-restrictions.
Why Use a VPN on Linux Mint?
Linux is known for its high level of security, but having an extra layer of privacy while browsing online is a smart move. Linux Mint, in particular, is a popular operating system among privacy-conscious users. By using a VPN on Linux Mint, you can ensure that your online activity remains private and secure.
Some VPNs also allow you to bypass geo-restrictions, which is particularly useful for streaming services, such as Netflix or Hulu. By connecting to a VPN server in a different country, you can access content that may be blocked in your region.
Choosing the Right VPN Service
There are plenty of VPN services available, but choosing the right one can be daunting. When selecting a VPN service, it’s essential to consider the following factors:
- Speed: A VPN should not slow down your internet connection significantly. Look for a VPN service that offers high speed and low latency.
- Encryption: The VPN should use strong encryption to protect your data from prying eyes. Look for a VPN that uses AES-256 encryption or higher.
- User-friendly interface: The VPN should be easy to use, even for beginners. Look for a VPN that has a user-friendly interface and clear instructions.
- Server locations: The VPN should have a variety of servers located in different parts of the world. This will allow you to bypass geo-restrictions and access content from different regions.
By considering these factors, you can find a VPN service that meets your needs and provides the level of security and privacy you require.
Preparing Your Linux Mint System
Updating Your System
Before installing any packages, it’s important to ensure that your Linux Mint system is up to date. Keeping your system up to date is essential to ensure that you have the latest security patches and bug fixes. You can do this by opening the terminal and running the command:
- sudo apt-get update
- sudo apt-get upgrade
This will update all the packages on your system to the latest versions available in the official Linux Mint repositories. Depending on the number of packages that need to be updated, this may take some time. It’s important to be patient and let the process complete.
Installing Necessary Packages
Next, you’ll need to install packages necessary for setting up a VPN connection. These packages will allow you to connect to a VPN server and securely access the internet from your Linux Mint system. Open the terminal and run the command:
- sudo apt-get install network-manager-openvpn-gnome
- sudo apt-get install openvpn
- sudo apt-get install network-manager-pptp network-manager-pptp-gnome
The first package, network-manager-openvpn-gnome, provides support for OpenVPN connections in the Network Manager applet. The second package, openvpn, is the OpenVPN client software. The third package, network-manager-pptp and network-manager-pptp-gnome, provides support for PPTP connections in the Network Manager applet.
Once these packages are installed, you’ll be able to configure and connect to VPN servers using the Network Manager applet in the system tray.
Setting Up a VPN Connection Using Network Manager
If you’re concerned about your online privacy and security, using a VPN (Virtual Private Network) is a great way to protect your data and keep your online activity private. With a VPN, you can connect to the internet through a secure and encrypted connection, which makes it much harder for hackers and other malicious actors to intercept your data.
Adding a VPN Connection
To add a new VPN connection using Network Manager, you’ll need to follow a few simple steps. First, click on the network icon in the system tray and select “VPN Connections” > “Configure VPN”. This will bring up the Network Manager VPN configuration window.
Next, click on the “Add” button to create a new VPN connection. You’ll be prompted to choose the type of VPN you want to use. Network Manager supports a wide range of VPN protocols, including OpenVPN, PPTP, and L2TP/IPsec.
Configuring VPN Settings
Once you’ve selected the type of VPN you want to use, you’ll need to configure the VPN settings. This will vary depending on the VPN service you’re using, but in general, you’ll need to enter your login and password details, as well as choose your preferred server location and protocol.
If you’re not sure what settings to use, your VPN service provider should be able to provide you with detailed instructions on how to set up a VPN connection using Network Manager. They may also provide you with a configuration file that you can import directly into Network Manager.
Connecting to the VPN
Once your VPN settings are configured, you’re ready to connect to the VPN. Simply click on the network icon in the system tray, and select your VPN connection from the menu. You’ll be prompted to enter your login and password details, and then click “Connect”.
Once you’re connected to the VPN, all of your internet traffic will be routed through the VPN server, which will encrypt your data and protect your privacy. You can verify that you’re connected to the VPN by checking your IP address and location using an online tool like WhatIsMyIPAddress.com.
Overall, setting up a VPN connection using Network Manager is a simple and straightforward process that can help you protect your online privacy and security. Whether you’re using a public Wi-Fi network or just want to keep your online activity private, using a VPN is a smart choice.
Setting Up a VPN Connection Using the Terminal
Virtual Private Networks (VPNs) have become increasingly popular over the years, as they provide a secure and private way to access the internet. VPNs encrypt your internet traffic and route it through a remote server, thereby hiding your IP address and location. If your VPN service provider uses OpenVPN as the protocol, you can set up the connection using the terminal. This guide will walk you through the steps of installing and configuring OpenVPN on your Linux machine.
Installing OpenVPN
The first step in setting up a VPN connection using the terminal is to install OpenVPN. OpenVPN is an open-source VPN protocol that provides a high level of security and is widely used by VPN service providers. To install OpenVPN on your Linux machine, you need to run the following command in the terminal:
- sudo apt-get install openvpn
This command will install the OpenVPN client on your machine, which you can use to connect to your VPN service provider’s server.
Configuring OpenVPN
Once OpenVPN is installed, you need to download your VPN service provider’s configuration file. This file contains the settings and credentials required to connect to the VPN server. You can usually find the configuration file on your VPN service provider’s website. Download the file and save it to your computer.
Next, you need to move the configuration file to the “/etc/openvpn/” directory on your machine. This directory is where OpenVPN looks for configuration files by default. To move the file to the correct directory, open the terminal and run the following command:
- sudo mv [your-conf-file-name].ovpn /etc/openvpn/
Replace “[your-conf-file-name]” with the actual name of your configuration file.
Now that the configuration file is in the correct directory, you can connect to the VPN server using OpenVPN. To do this, open the terminal, navigate to the “/etc/openvpn/” directory, and run the following command:
- sudo openvpn –config /etc/openvpn/[your-conf-file-name].ovpn
This command will start the OpenVPN client and connect it to the VPN server using the settings in your configuration file. If the connection is successful, you will see a message indicating that the VPN connection has been established.
Connecting to the VPN via Terminal
When the terminal prompts you for the username and password, enter your VPN service provider’s login details. These details are usually provided to you by your VPN service provider when you sign up for their service. Once you have entered your login details, the OpenVPN client will authenticate with the VPN server and establish a secure connection.
If you want to disconnect from the VPN, simply press “CTRL + C” in the terminal. This will stop the OpenVPN client and terminate the VPN connection.
Overall, setting up a VPN connection using the terminal is a straightforward process that can be completed in just a few steps. By using OpenVPN, you can ensure that your internet traffic is encrypted and secure, and that your online activities remain private and anonymous.
Conclusion
By setting up a VPN on your Linux Mint system, you can enjoy increased privacy and security online, as well as the ability to bypass geo-restrictions on streaming services.
We hope this step-by-step guide has been helpful in setting up your VPN connection. Happy browsing!