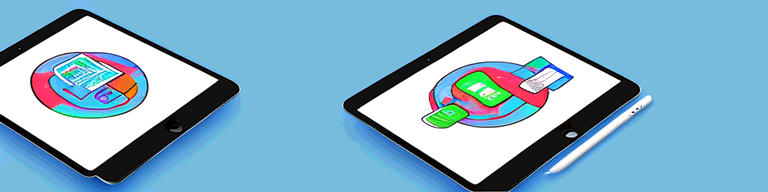
How to Turn Off VPN on iPad: A Step-by-Step Guide
Using a virtual private network (VPN) on your iPad is a great way to keep your online activities safe from prying eyes. But there may come a time when you need to turn off the VPN for various reasons. In this article, we’ll take you through the steps to turn off VPN on your iPad, whether you’re using an app or going through the iPad settings.
Understanding VPNs and Their Purpose
To turn off your VPN on your iPad, it’s important to first understand what a VPN is and why it’s useful for your online security.
VPN stands for Virtual Private Network. It is a technology that creates a secure and encrypted connection over the internet. When you use a VPN, your internet traffic is routed through a remote server and your IP address is replaced with the IP address of the VPN server. This makes it difficult for anyone to track your online activities or steal your personal information.
VPNs were originally developed to allow remote workers to securely access company networks. However, they are now widely used by individuals to protect their online privacy and security.
What is a VPN?
A VPN is a connection that allows you to browse the internet securely and privately, even on public Wi-Fi networks. It creates a private network from a public internet connection and masks your IP address, making it difficult for anyone to track your online activities or steal your personal information.
VPNs work by encrypting your internet traffic and routing it through a secure tunnel to a remote server. This server then decrypts your traffic and sends it on to its intended destination. Because your traffic is encrypted, it is protected from anyone who might try to intercept it.
Why Use a VPN on Your iPad?
Using a VPN on your iPad ensures that all your online activities are encrypted, keeping your online information safe from hackers and identity thieves. Additionally, a VPN can help you bypass geographical restrictions and access content that might be blocked in your region.
For example, if you are traveling to a country where certain websites or services are blocked, you can use a VPN to access them. This is because the VPN server is located in a different country and your traffic appears to be coming from that country.
A VPN can also be useful if you are using public Wi-Fi networks. Public Wi-Fi networks are often unsecured, which means that anyone on the same network can potentially intercept your internet traffic. By using a VPN, your traffic is encrypted and protected from anyone who might be trying to spy on you.
In summary, a VPN is a powerful tool for protecting your online privacy and security. By using a VPN on your iPad, you can browse the internet securely and privately, access content that might be blocked in your region, and protect yourself from hackers and identity thieves.
Preparing to Turn Off Your VPN
Virtual Private Networks (VPNs) are great tools for protecting your online privacy and security. However, there may be times when you need to turn off your VPN, such as when you want to access content that is not available in your current location or when you want to troubleshoot network issues. In this guide, we will walk you through the steps to turn off your VPN on your iPad.
Checking Your VPN Connection Status
Before turning off your VPN on your iPad, it’s important to check if you’re currently connected. This is because turning off your VPN while you’re still connected can expose your online activity to potential security threats. To check your VPN connection status on your iPad, go to the Home Screen and look for the VPN icon (a key) in the top left corner. If you see the icon, it means you’re connected to a VPN.
If you’re not sure whether you’re connected to a VPN or not, you can also check your VPN status by going to your iPad’s Settings and selecting the VPN option. Here, you will be able to see if your VPN is currently active or not.
Locating Your VPN App or Settings
Depending on how you’ve set up your VPN on your iPad, you may be using a VPN app or the iPad’s native VPN settings. If you’re using a VPN app, you can locate it by going to the Home Screen and opening up your iPad’s App Library. Look for the app with the VPN icon and tap on it to open it.
If you’re using the iPad’s native VPN settings, you can access them by going to your iPad’s Settings and selecting the VPN option. Here, you will be able to see the VPN configuration settings and make any necessary changes.
Disconnecting from Your VPN
Once you’ve located your VPN app or settings and checked your VPN connection status, you can proceed to turn off your VPN. To do this, simply toggle the VPN switch to the off position. This will disconnect you from your VPN and restore your normal internet connection.
It’s important to note that turning off your VPN can leave you vulnerable to online threats, especially if you’re accessing sensitive information or using public Wi-Fi. Make sure to turn your VPN back on when you’re done with your online activity to stay protected.
Conclusion
Now that you know how to turn off your VPN on your iPad, you can easily switch between VPN and non-VPN browsing modes. Just remember to always check your VPN connection status before turning it off and to stay vigilant about your online security.
Turning Off VPN Using the App
Virtual Private Networks (VPNs) are a great way to keep your online activities private and secure. However, there may be times when you need to turn off your VPN connection. If you’re using a VPN app, the process is usually straightforward. Here’s how to turn off your VPN connection using the app.
Finding the Disconnect Button
When you’re ready to turn off your VPN connection, the first step is to find the disconnect or power off button. This button is typically located on the home screen or the settings menu of your VPN app. Depending on the app you’re using, the button may be labeled differently, but it should be easy to spot.
For example, if you’re using the popular VPN app NordVPN, the disconnect button is located on the home screen. It’s a large, red button labeled “Quick Connect”. To turn off your VPN connection, simply tap on the button and wait for the app to disconnect from the VPN server.
Confirming the Disconnection
Once you’ve located the disconnect or power off button, the next step is to confirm that you want to turn off the VPN connection. Depending on the app you’re using, you may be asked to confirm your decision, so make sure to follow the prompts to ensure that you’ve successfully turned off your VPN connection.
For example, if you’re using the popular VPN app ExpressVPN, you’ll be asked to confirm that you want to disconnect from the VPN server. Simply tap on the “Disconnect” button to confirm your decision and turn off your VPN connection.
It’s important to note that turning off your VPN connection will leave you vulnerable to online threats, such as hackers and cybercriminals. If you’re going to turn off your VPN connection, make sure to do so only when it’s safe to do so. For example, if you’re using a public Wi-Fi network, it’s best to keep your VPN connection turned on to protect your online activities.
Turning Off VPN Through iPad Settings
Navigating to the VPN Settings
If you’re using iPad’s native VPN settings, you’ll need to go to the settings app to turn off the VPN. Open up the settings app, and then tap General > VPN to view your VPN configuration.
Disabling the VPN Connection
Once you’re viewing your VPN configuration, locate the switch next to the VPN option and toggle it off to disable the VPN connection.
Verifying the VPN is Turned Off
After you’ve turned off your VPN, it’s important to confirm that it’s been successfully disabled. Go back to the Home Screen, and make sure that the VPN icon (a key) that was previously displaying in the top left corner is no longer visible.
Troubleshooting VPN Disconnection Issues
Restarting Your iPad
If you’re experiencing problems with disconnecting from your VPN, try restarting your iPad. This can often resolve any technical issues that may have occurred.
Reinstalling the VPN App
If you’re using a VPN app, you may need to reinstall it if you’re continuing to experience connection issues. Remove the app from your iPad and then download and install it again from the App Store.
Contacting VPN Support
If you’re still experiencing trouble turning off your VPN on your iPad, contact your VPN provider’s technical support team for assistance. They’ll be able to help you resolve any issues with your VPN connection.
Now that you know how to turn off your VPN on your iPad, you can connect to the internet without encryption and without any other distractions. Always remember to use strong passwords and stay vigilant when surfing the web.