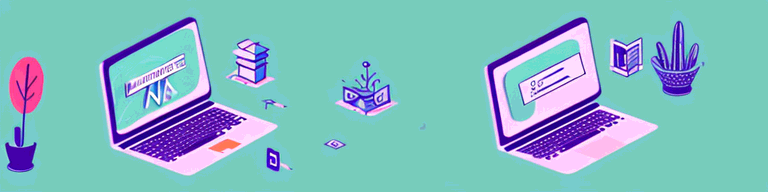
How to Turn Off VPN on Windows 10: A Step-by-Step Guide
Using a virtual private network, or VPN, has become increasingly popular in recent years. VPNs provide added privacy and security by encrypting your internet traffic and masking your IP address. However, there may be times when you want to turn off your VPN for various reasons. In this article, we’ll guide you through the process of turning off a VPN on Windows 10 step-by-step.
Understanding VPNs and Their Functions
Virtual Private Networks, commonly known as VPNs, have become increasingly popular in recent years as people have become more concerned about their online privacy and security. In this article, we will explore what VPNs are, how they work, and why you might want to use one.
What is a VPN?
A VPN is a service that allows you to connect to the internet securely and privately by routing your connection through a server. This server acts as a middleman between your device and the internet, encrypting your data and hiding your IP address from prying eyes.
When you connect to a VPN, your internet traffic is routed through an encrypted tunnel to the VPN server. This means that anyone who tries to intercept your traffic will only see encrypted data, making it much harder for them to spy on your online activity or steal your personal information.
Why Use a VPN?
Using a VPN provides a number of benefits, including enhanced privacy and security, access to geographically restricted content, and protection against hackers and other malicious actors. By encrypting your internet traffic and hiding your IP address, a VPN makes it much harder for anyone to track your online activity or steal your personal information.
A VPN can also help you access content that is blocked in your region. For example, if you are traveling abroad and want to watch your favorite TV show, you may not be able to access it due to geo-restrictions. However, if you connect to a VPN server in your home country, you can bypass these restrictions and access the content you want.
Many businesses also use VPNs to allow employees to securely access company resources from remote locations. This can be especially useful for companies with employees who work from home or travel frequently.
Common VPN Use Cases
Some common use cases for VPNs include accessing geographically restricted content such as streaming services, bypassing internet censorship in certain countries, and preventing third-party organizations from tracking your online activity.
For example, if you live in a country with strict internet censorship laws, you may not be able to access certain websites or services. However, if you connect to a VPN server in a different country, you can bypass these restrictions and access the content you want.
Similarly, if you are concerned about your online privacy and want to prevent third-party organizations from tracking your online activity, a VPN can help. By encrypting your internet traffic and hiding your IP address, a VPN makes it much harder for anyone to monitor your online activity or steal your personal information.
In conclusion, VPNs are a powerful tool for protecting your online privacy and security. By encrypting your internet traffic and hiding your IP address, a VPN makes it much harder for anyone to spy on your online activity or steal your personal information. Whether you want to access geographically restricted content, bypass internet censorship, or simply protect your online privacy, a VPN is a great solution.
Setting Up a VPN on Windows 10
Choosing a VPN Service
The first step in setting up a VPN on Windows 10 is choosing a VPN service. There are many different VPN providers to choose from, each with their own strengths and weaknesses. Some popular VPN services include NordVPN, ExpressVPN, and CyberGhost VPN.
When choosing a VPN service, it’s important to consider factors such as speed, security, and ease of use. Some VPN services may offer faster speeds than others, while others may offer more advanced security features.
Additionally, some VPN services may be easier to use than others, with more user-friendly interfaces and simpler setup processes.
Installing and Configuring the VPN Client
Once you’ve selected a VPN service, the next step is to install and configure the VPN client. Most VPN providers offer a dedicated client that you can download and install on your Windows 10 machine.
When installing the VPN client, be sure to follow the provider’s instructions carefully. This may involve downloading and running an installation file, or configuring the client manually.
Once the client is installed, you’ll need to configure it with your VPN account information. This typically involves entering your username and password, as well as any other settings required by your VPN provider.
Connecting to a VPN Server
After you’ve installed and configured the VPN client on your machine, the next step is to connect to a VPN server. This is typically done by selecting a server location from a list of available servers provided by your VPN provider.
When selecting a server location, it’s important to consider factors such as speed and geographic location. Some VPN providers may offer servers in multiple countries, allowing you to access content that may be restricted in your own country.
Once you’ve selected a server location, you can connect to the VPN server by clicking a button or selecting an option in the client interface. Once connected, your internet traffic will be routed through the VPN server, providing you with increased privacy and security while browsing the web.
Turning Off VPN on Windows 10
Virtual Private Networks (VPNs) have become increasingly popular in recent years as they allow users to securely access the internet and protect their online privacy. However, there may be times when you need to turn off your VPN, whether it’s to access certain websites or simply to conserve battery life on your device.
Disconnecting from the VPN Server
If you want to turn off your VPN, the first step is to disconnect from the VPN server. This is typically done by clicking on the “Disconnect” button within the VPN client. It’s important to note that simply closing the VPN client window may not disconnect you from the server, so be sure to use the proper disconnect method.
Once you’ve disconnected from the VPN server, your internet traffic will no longer be routed through the VPN and will instead use your regular internet connection.
Disabling the VPN Client
If you want to completely turn off your VPN client, you can do so by disabling or closing the client. This can typically be done by clicking on the “X” button in the top-right corner of the client window. However, keep in mind that disabling the client does not necessarily mean that your VPN connection has been terminated. To ensure that you are no longer connected to the VPN server, it’s best to use the disconnect method provided by your VPN client.
Disabling the VPN client can be useful if you want to temporarily stop using the VPN without completely uninstalling the client from your device.
Uninstalling the VPN Client (Optional)
If you no longer need or want to use a VPN, you can completely remove the VPN client from your machine by uninstalling it. This is typically done through the Windows 10 Control Panel.
Uninstalling the VPN client will remove all of its files and configurations from your device, freeing up space and potentially improving performance. However, if you think you may need to use a VPN in the future, it’s best to keep the client installed so you can easily re-enable it when needed.
Overall, turning off a VPN on Windows 10 is a simple process that can be done in a few clicks. Whether you’re disconnecting from the VPN server, disabling the client, or uninstalling the software entirely, it’s important to understand the different methods and their implications so you can make informed decisions about your online privacy and security.
Troubleshooting VPN Issues on Windows 10
VPN Connection Problems
If you’re experiencing issues connecting to your VPN, there are several things you can try. First, make sure that your internet connection is stable and working properly. Then, try connecting to a different VPN server or switching VPN protocols.
Slow VPN Speeds
If your VPN connection is slow, there are several things you can do to improve speeds. First, try connecting to a closer VPN server. You can also try switching VPN protocols, disabling extra features in the VPN client, and upgrading your internet service plan.
VPN Not Turning Off Properly
If you’re having issues turning off your VPN, try disconnecting from the VPN server manually and closing the client. If these steps don’t work, try restarting your machine or contacting your VPN provider for assistance.
Conclusion
Turning off a VPN on Windows 10 is a relatively simple process. Whether you’re experiencing issues with a VPN connection or simply don’t need to use it anymore, we hope this article has provided you with the information you need to turn off your VPN on Windows 10.